이번 게시글에서는 구글 애널리틱스의 ‘필터’에 대해 알아보고자 합니다.
그리고 이 필터를 이용해 관리자 IP주소 트래픽 필터를 제외해 보도록 하겠습니다.
필터
구글 애널리틱스에서 필터 활용 시 구글 애널리틱스가 수집/표시하는 데이터를 제한할 수 있습니다.
필터란 보고서의 품질을 높이기 위해 자신의 웹사이트나 앱에 유입되는 데이터를 보고서상에서 특정 데이터를
포함하거나 제외하는 것을 말합니다.
즉, 보고서에서 데이터가 표현되는 방식을 변경하는 기능이라고 할 수 있습니다.
따라서 각 보기에 따라 유연한 조회가 가능합니다.
이전에 게시물에서 필터와 비슷한 기능을 했던 것이 ‘세그먼트(segment)’인데요 이 둘은 비슷해 보이지만 차이점이 존재합니다.
세그먼트가 필터와 다른 점은 세그먼트는 데이터를 변경하는 것이 아니며 설정 전 데이터가 확인 가능하다는 것입니다.
데이터 변경의 유/무가 둘의 가장 큰 차이라고 할 수 있습니다.
필터 설정 시 주의사항
애널리틱스를 처음 만들면 ‘전체 웹사이트 데이터’가 자동으로 생성됩니다.
정제되지 않은 전체 데이터가 만들어집니다. 속성과 보기는 여러 개 생성이 가능하기에 전체 데이터에 필터를 바로 적용해서는 안됩니다.
필터를 적용한 후에는 필터가 적용되기 전 필터링된 데이터를 복구할 수 없기 때문입니다.
이전 데이터를 다시 처리할 수 없기에 최소 3개의 속성 보기가 있는 것이 좋습니다.
전체 데이터 / 필터 작동 테스트 속성 / 실제로 필터가 적용되면 보고서를 보여주는 속성
내부 관리자 트래픽 제외하기
내부 관리자의 트래픽이 GA 데이터에 쌓이게 되면 데이터의 정합성이 떨어지게 됩니다.
해당 사이트의 서비스를 가장 많이 접속하는 사람들이 내부 직원이기 때문입니다.
그들의 행동 패턴을 분석하는 것은 데이터로서 유의미한 결과를 가져오지 않습니다.
따라서 내부 관리자의 트래픽을 필터로 제외해줘야 합니다.
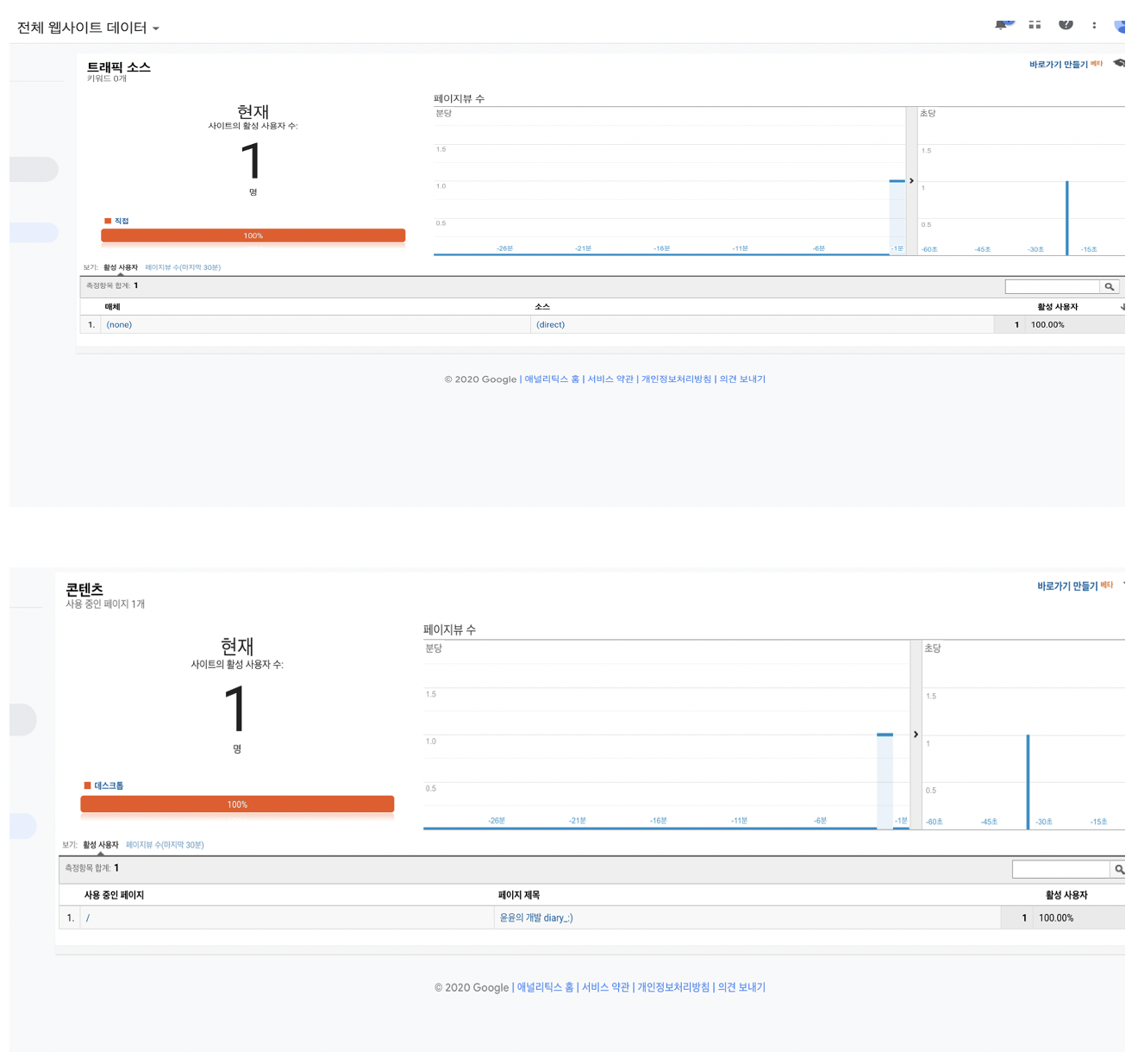
관리자의 IP 주소를 알아내기 위해서 네이버에 IP주소 확인을 검색합니다.
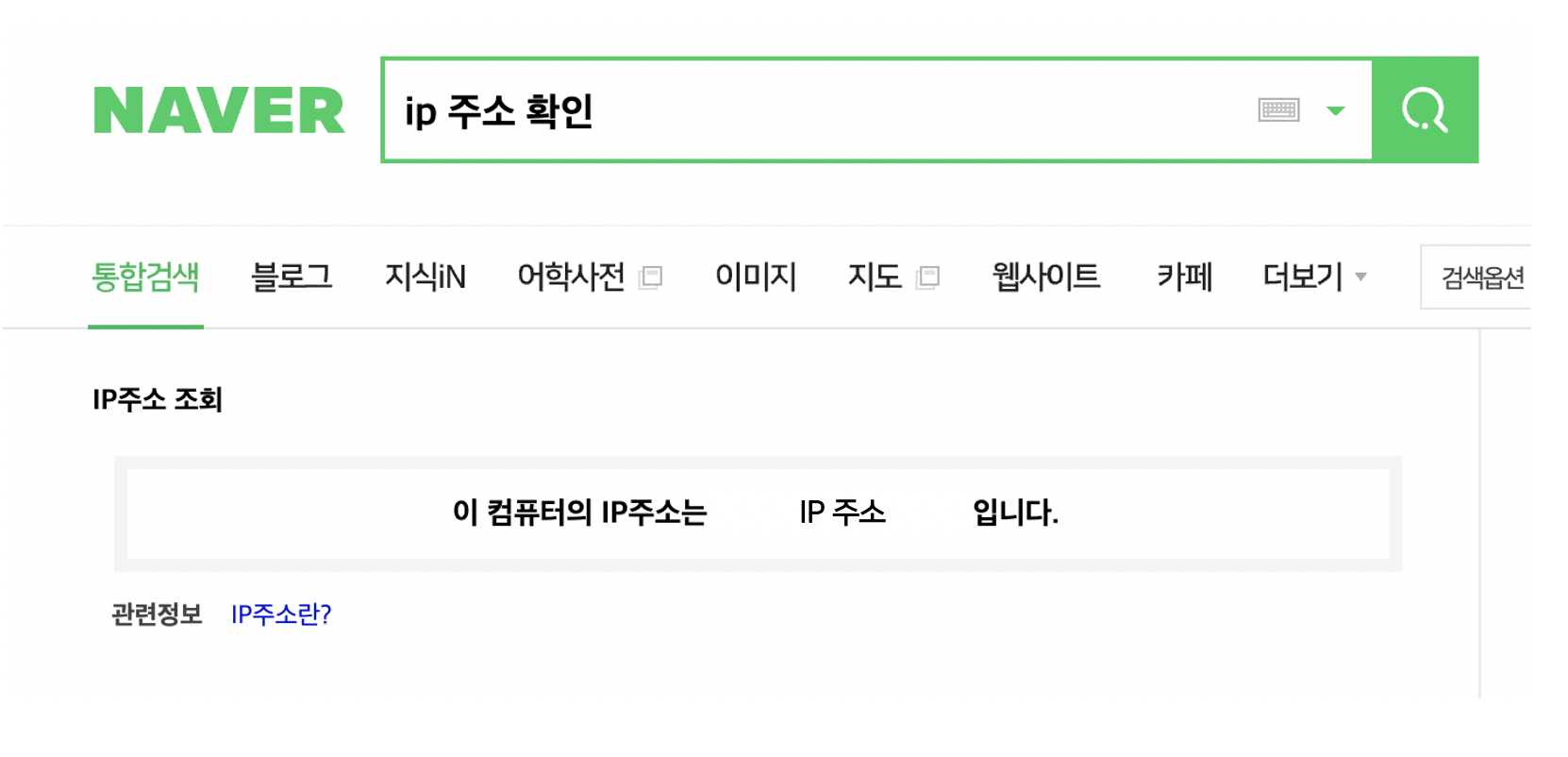
IP 주소를 확인한 후 구글 애널리틱스로 돌아가 관리 > 보기> 필터를 클릭합니다.
해당 필터를 만들 때는 테스트 뷰에서 진행하도록 하겠습니다.
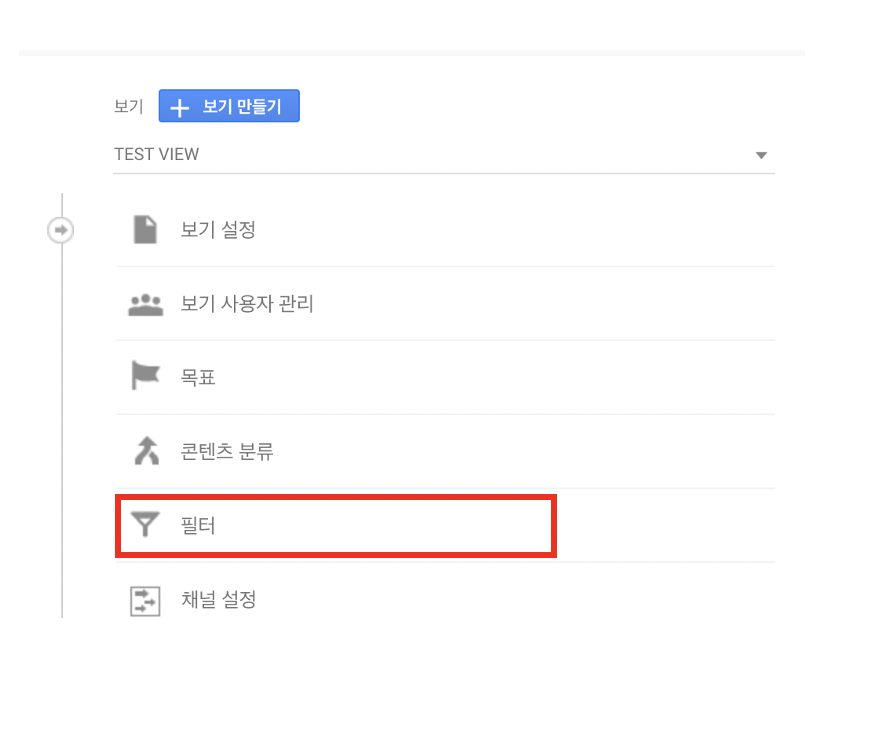
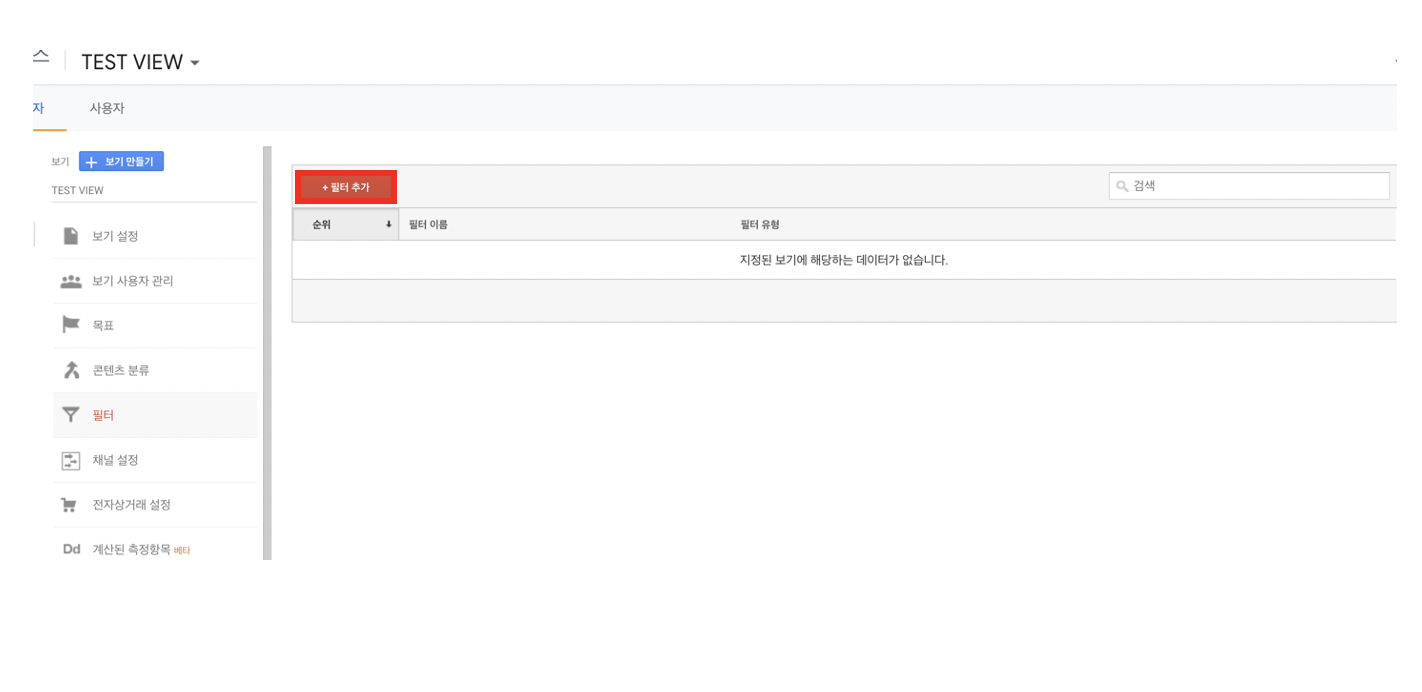
새 필터 버튼을 클릭한 뒤 복사한 IP 주소를 넣어줍니다.
필터는 저장되는 시점부터 적용되므로 이전의 데이터에서는 적용되지 않습니다.
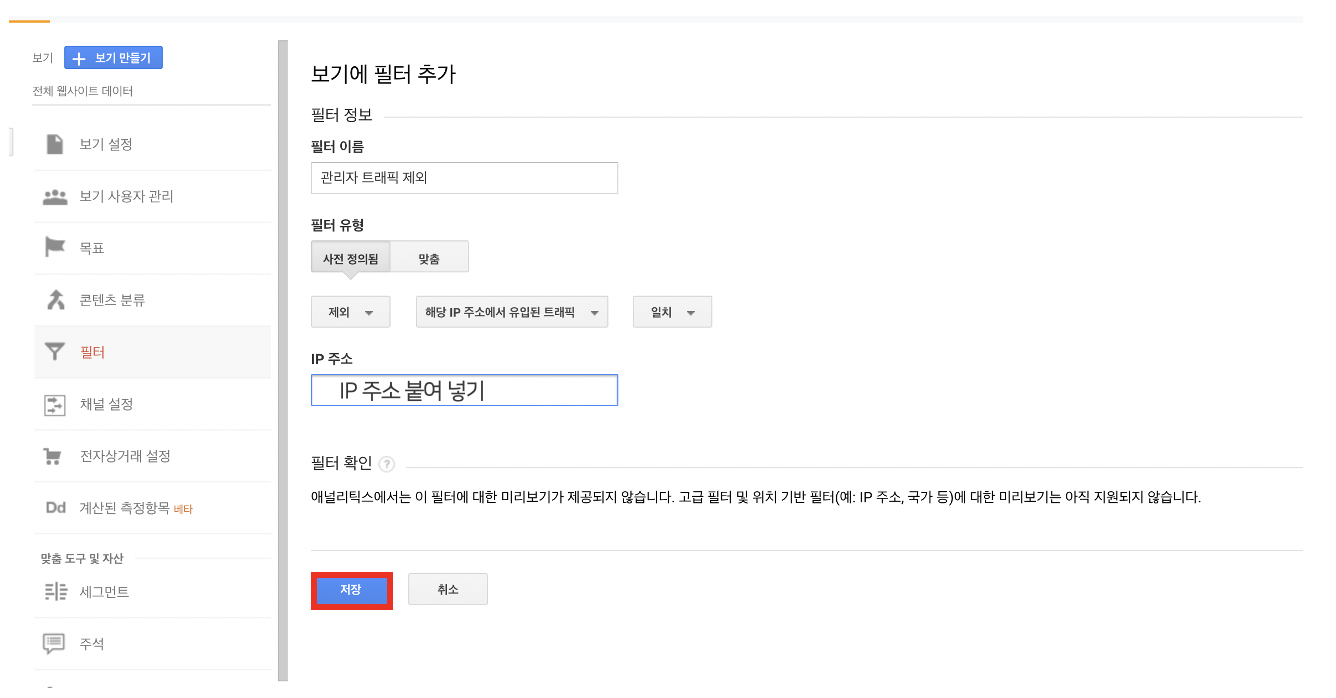
필터에서 이름을 지정하고 이미지와 같이 설정한 후 저장을 눌러줍니다.
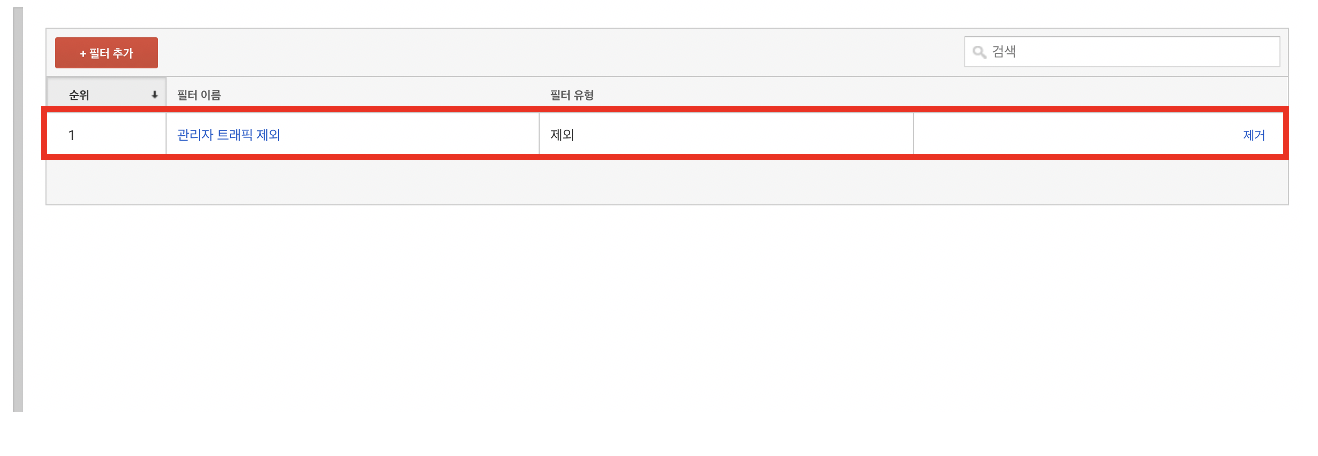
이후 필터가 설정된 것을 확인합니다.
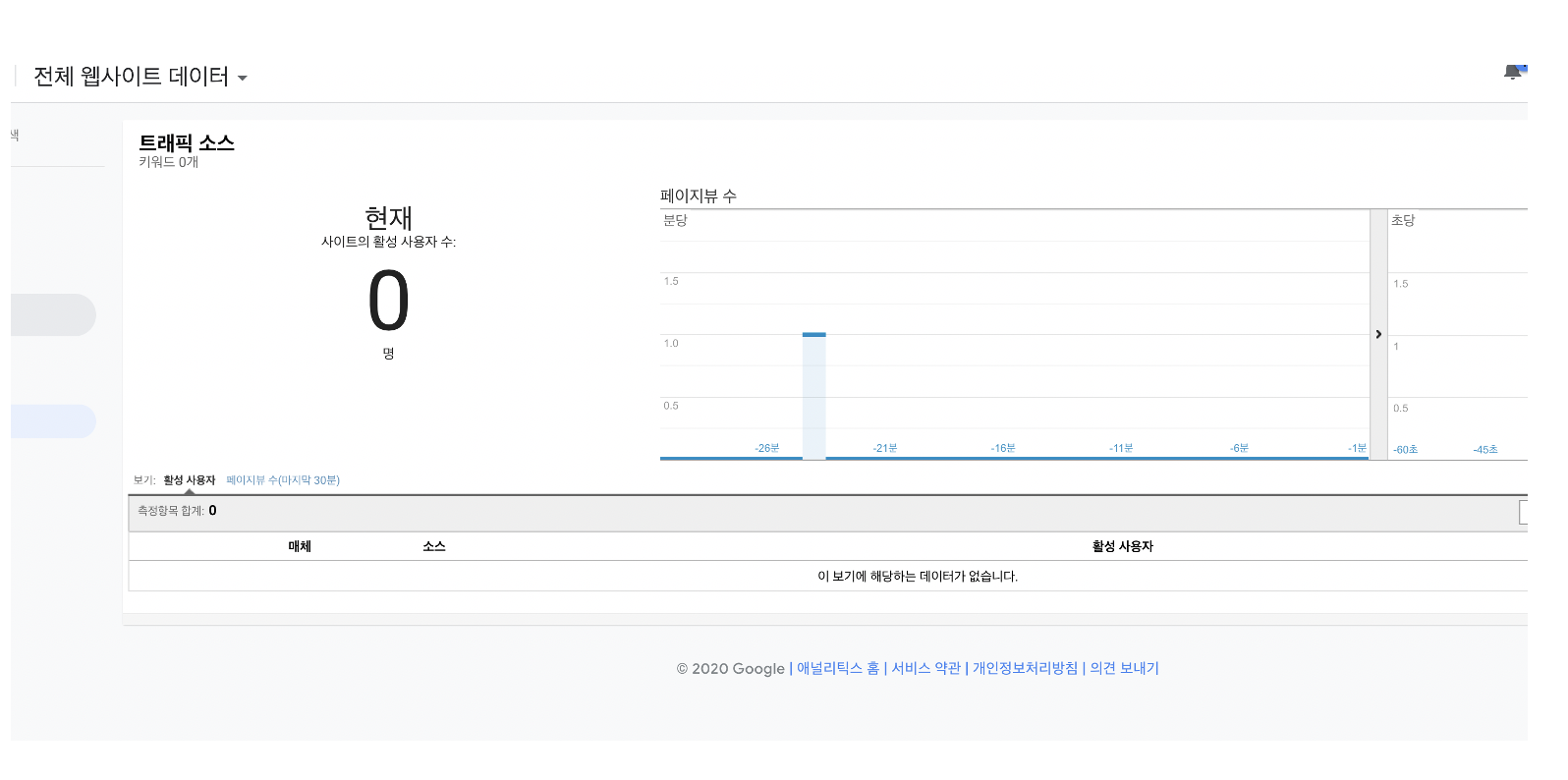
관리자의 컴퓨터에서 해당 사이트에 접속 하더라도 트래픽이 실시간으로 찍히지 않는 것을 확인할 수 있습니다.
필터가 작동된 것을 테스트 뷰에서 확인했으면 이제 마스터 뷰에서 필터를 설정해주도록 하겠습니다.
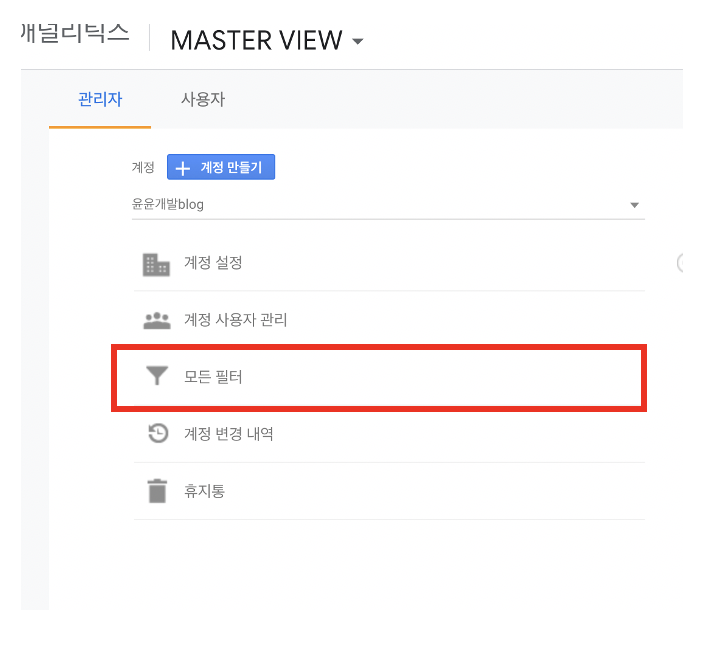

필터는 보기 단위로 생성되기에 다른 보기에도 필터를 적용해야 합니다.
따라서 관리 > 계정 > 설정 메뉴에서 ‘모든 필터’를 클릭합니다.(마스터 뷰 보기에서 진행) 그리고 해당 필터를 클릭합니다.
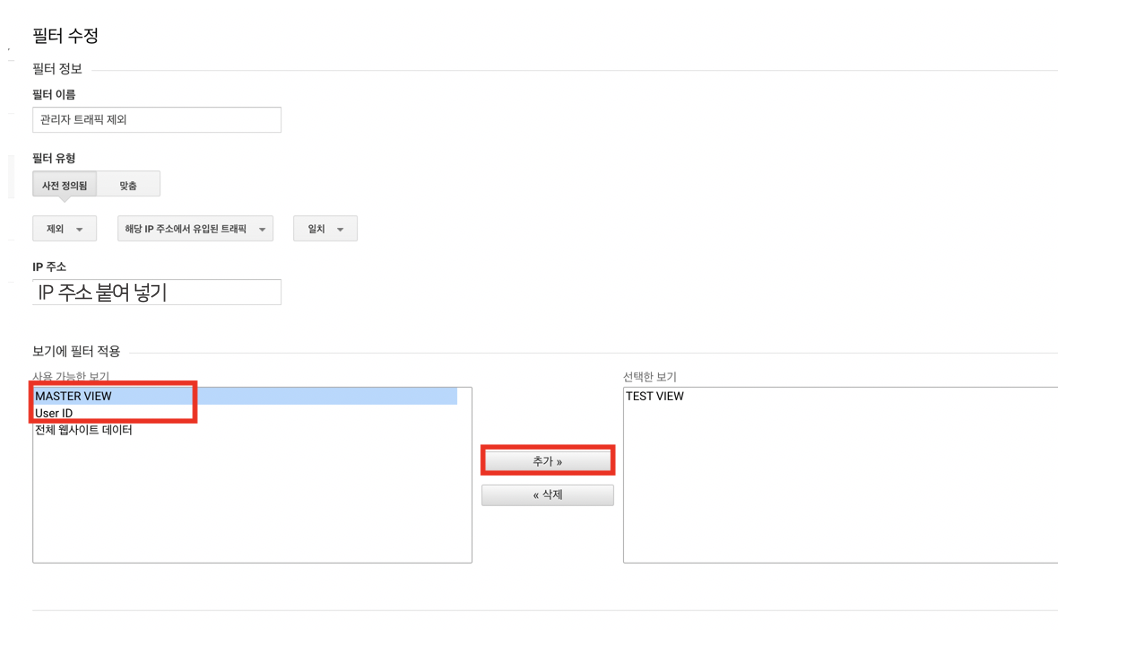
보기에서 필터를 설정하고자 하는 보기를 선택한 후 추가를 눌러줍니다.
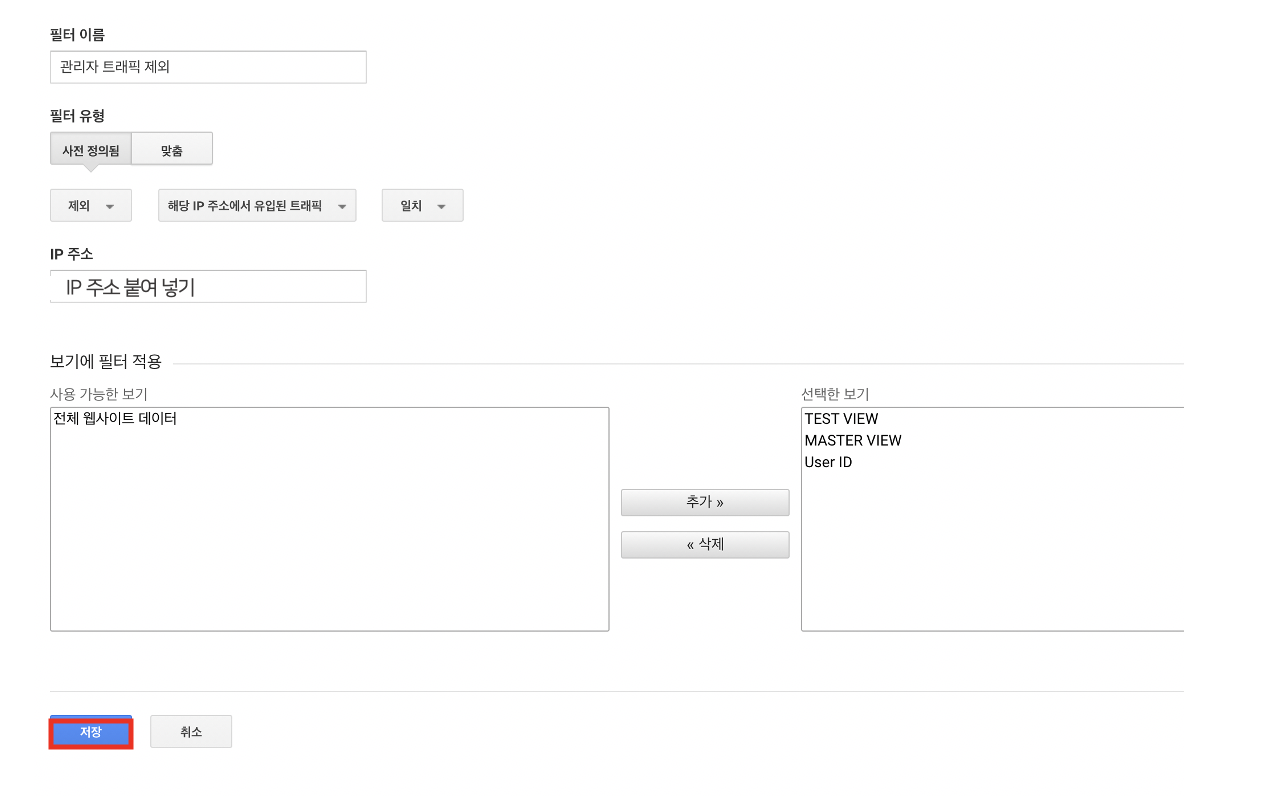
다음으로 저장을 눌러준 후 필터 설정을 마무리 합니다.
이후부터는 고객의 데이터만으로 GA 데이터를 파악할 수 있게 됩니다.
내부 관리자 IP 주소 트래픽 필터를 제외함으로써 좀 더 유의미한 데이터를 GA에서 얻을 수 있을 것 같습니다.
'구글 애널리틱스(GA)' 카테고리의 다른 글
| 구글애널리틱스(Google Analytics)의 보고서(Report) 인터페이스 (0) | 2020.11.10 |
|---|---|
| 구글애널리틱스(Google Analytics)의 주요 지표 이해하기 (0) | 2020.11.09 |
| 구글애널리틱스(Google Analytics)의 캠페인 분석 (1) | 2020.10.07 |
| 구글 애널리틱스(Google Analytics)의 리퍼러 분석 (0) | 2020.10.06 |
| 구글 애널리틱스(Google Analytics)의 접속 검색어 (0) | 2020.09.28 |



